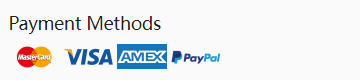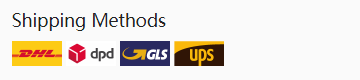Computer contain sensitive electronic components that are easily
damaged by static electricity and excessive shock. When handling the
power supply and other components, ensure you are properly grounded
using an anti-static mat or similar device. If anti-static equipment
is not available, ground yourself by touching the exterior of the
computer case or another large metal surface before handling any
peripherals.
Installation of a power supply requires some mechanical skill
and requires that you open your computer case to disconnect
and reconnect wires. If you are unfamiliar with this kind of
work, consider bringing your computer and replacement power
supply to your local computer store for help.
If you are replacing an old power supply in your computer,
ensure the computer is shut down and disconnect the power
cord from back of the old supply.
- Open your computer case. In most designs, the case is opened by
removing two or three screws at the rear of the case and than
sliding the covering panel back ward until it comes free. If
your case is a tower type, ensure that you remove the panel that
will expose the top of the computer's motherboard. This is
generally the left side panel. There are many different case
designs, however, so if you are unsure of how to open your
particular case, consult the user manual for your case or
contact your local computer store for help.
Open the computer case. In order to access the housing, you
may need to remove some of your components, such as the CPU
fan. This will depend on your case layout.
With the computer case open, review the connectors being used
from your old power supply. If you are building a new
computer, review the connectors that you will need to use.
Check the type of connector on your motherboard and use
either 20 or 24 pin ATX power connector on the power supply
as appropriate.
Disconnect the old power supply connections from inside your
computer. Hard disk drive, CD drive and floppy disk drive
connectors disconnect by pulling on the connector. The
motherboard connector has a clip that must be pressed while
pulling on the connector to release it. A rocking motion
while pulling will aid in getting the connectors loose.
Never pull on the wires of a connector to unplug it.
Mount the power supply. Most housings allow you to slide the
power supply in, and it will usually only fit one way. Make
sure that any fans on the power supply are not blocked, and
that you can screw it in from the back with all four screws.
If you can't, then the power supply may be inserted
incorrectly.
Mount the power supply securely with all four screws before
moving on. You can use standard ATX case screws if the power
supply didn't come with any.
Plug in the connectors. Once the power supply is secured, you
can start wiring the interior of the computer. Take your
time to ensure that no component is forgotten, and to place
the wires in a way that doesn't interfere with system fans
or cooling. You will likely have more connectors that places
to connect to; try to tuck these extra cables out of the
way.
Connect the 20/24 pin connector to the motherboard. This is
the largest connector on the power supply. Most modern
motherboards require the 24-pin connector, while older
motherboards will only use the first 20 pins. Some power
supplies have a detachable 4-pin connector to make
connecting old motherboards easier.
Connect the 12V power to the motherboard. Older motherboards
use a 4-pin connector, while newer ones use an 8-pin. This
powers the processor, and should be clearly marked on the
cable or in your power supply's documentation.
Connect your graphics card. Mid- and high-end graphics cards
will require one or multiple 6- and 8-pin connectors. These
will be marked as PCI-E connectors.
Connect your drives. Most drives use SATA power connectors,
which are thin plugs. If you have older drives, then you
will need to connect via Molex connectors, which are 4
horizontal pins. There are adapters to turn Molex connectors
into SATA for older power supplies.
Close your case. Once everything is connected, you can close
of the case and plug your monitor and peripherals back in.
Plug the power supply into the wall and ensure that the
switch on the back is set to on.
Turn on your computer. If everything is connected and powered
properly, the fan on the power supply should turn on and
your computer will boot like it normally would. If you hear
a beep and nothing happens, then something inside is not
connected correctly, or the power supply is not providing
enough power to your components.
Note:Please be sure about DC accurate output (such as : Voltage
15V 6.33A, Power ) or DC connector
type or size (such as : 101*60*30mm) before ordering.
Caution : Please don’t waste your money time to purchase the low
class or copy Adapter/Charger for your
valuable laptop. You should choose a high-quality
replacement AC adapter/charger by a regular manufacturer or be used
original AC adapter/charger , Otherwise it may cause to harm battery
and your valuable laptop also.
Charger-batteries.com is a professional manufacturer of
alternative AC adapters/chargers. All AC adapters/chargers are of
high quality and have no defects in materials and workmanship. We
offer 1 year warranty and 30 days money back guarantee. You can buy
with confidence.
Safeguard: AC Adapter is the vital device for your
valuable laptop. So, please be careful to buy this
device from the market before ensuring the accurate output DC
capacity (mAh) which is mentioned back side of
your laptop. Inaccurate voltage and current (mAh)
supply may cause of laptop’s performance and
unstable voltage current (mAh) will damage
your laptop’s motherboard, battery life and other
integrated electronics parts. For this reason, when you choose an
adapter for your laptop that meets all of the three
requirements : (i) Accurate output voltage and current, (ii) Exact
DC connector/tip size and (iii)Appropriate polarity.
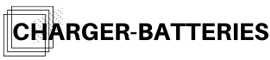





 Your order will be dispatched within 48 hours.
Your order will be dispatched within 48 hours.

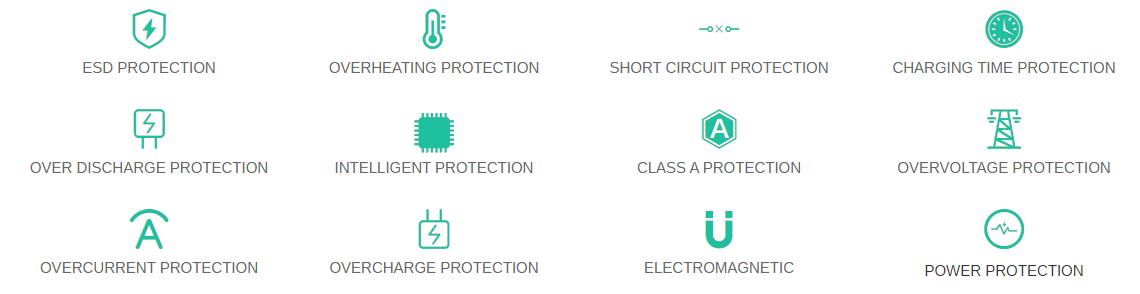
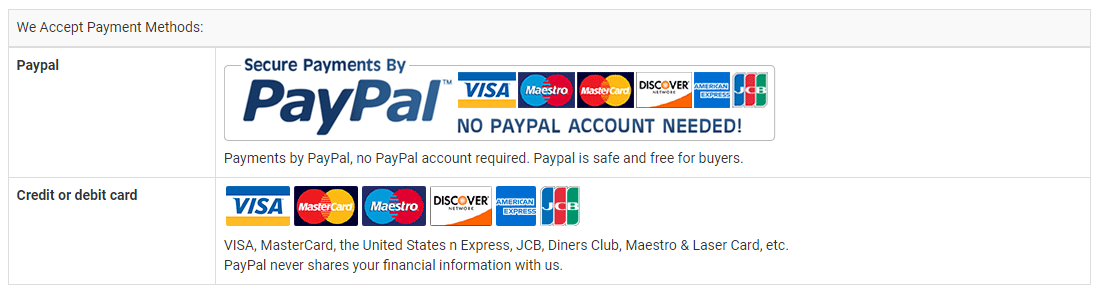
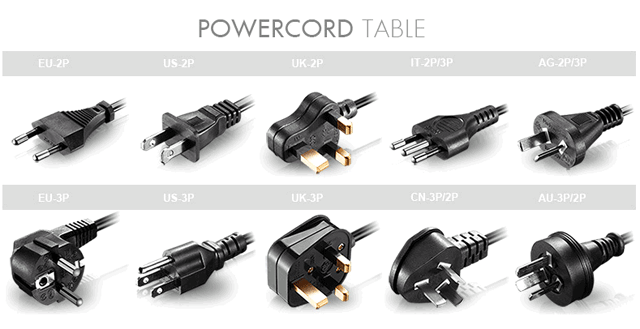










.jpg)
.jpg)